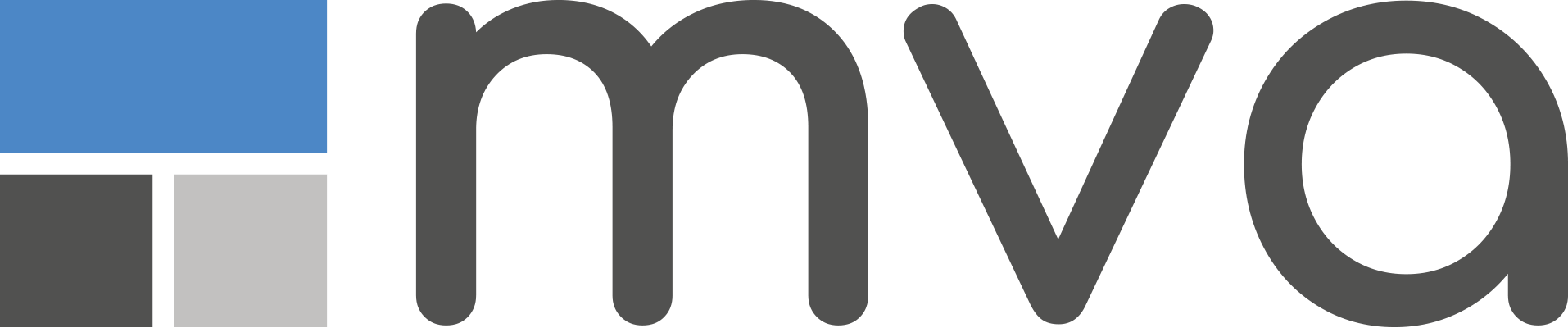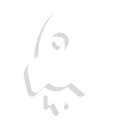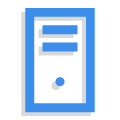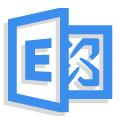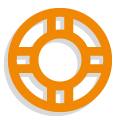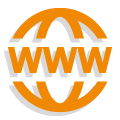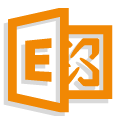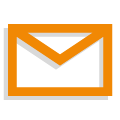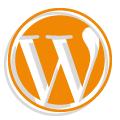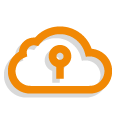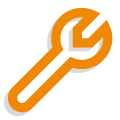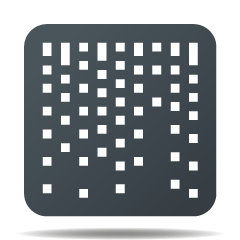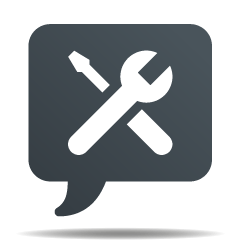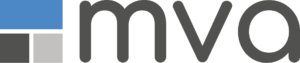Wenn Sie in Ihrem Outlook einen E-Mail Account per IMAP verbinden möchten, inklusive richtiger Darstellung der gewünschten Ordner-Namen für Gesendet, Papierkorb, Entwürfe, etc., nutzen Sie nachfolgende Anleitung.
Voraussetzung: Ihre Zugangsinformationen und E-Mail-Angaben inklusive Passwörter haben Sie von MvA oder Ihrem Provider erhalten. Wichtig: Sämtliche Benutzernamen bestehen aus der vollständigen E-Mail-Adresse (mail@ihredomain.ch).
Anmerkung: Sofern Sie den E-Mail-Account manuell einrichten möchten, wählen Sie die manuelle Anleitung.

Öffnen Sie Outlook und rufen Sie die Kontoeinstellungen auf: Datei, Kontoeinstellungen. Wählen Sie E-Mail-Konto. Ergänzen Sie folgende Angaben:
- Ihr Name: Ihren Anzeigenamen, welchen auch die Empfänger Ihres E-Mails sehen werden
- E-Mail-Adresse: Ihre komplette E-Mail-Adresse
- Kennwort: Das Kennwort, welches Sie im Administrationspanel von MvA der E-Mail-Adresse zugewiesen oder von MvA erhalten haben.
Danach wählen Sie Weiter.

Bei der Überprüfung Ihrer Angaben erscheint die Meldung: Konfigurieren von Ihrer E-Mail-Adresse-Servereinstellungen für diese Website zulassen? Wählen Sie Zukünftig nicht mehr zu dieser Website fragen an und bestätigen Sie mit Zulassen.

Nach erfolgreichem Einrichten vergewissern Sie sich, dass die Einstellung auf IMAP lautet und erfolgreich war. Alternativ können Sie die Einstellungen manuell vornehmen.
Manuelle Anpassungen Outlook 2016/2019

Öffnen Sie die Kontoeinstellungen erneut, wählen Sie das neu eingerichtete Konto an und dann Ändern…

Danach wählen Sie Weitere Einstellungen.
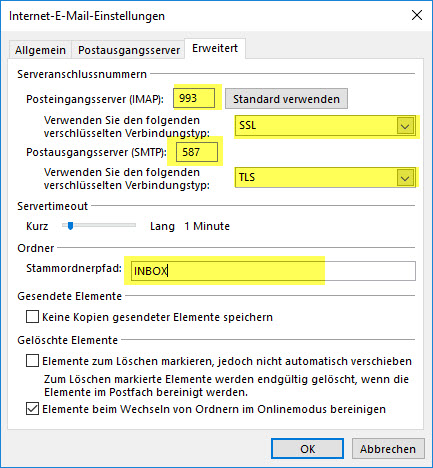
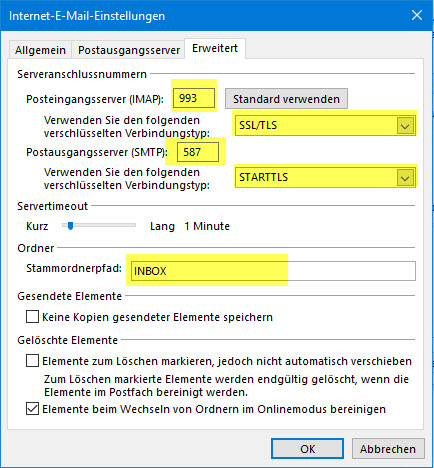
Wählen Sie Erweitert an und ergänzen Sie im Feld Stammordnerpfad das leere Feld mit dem Ordnernamen INBOX (exakt so geschrieben und in GROSSBUCHSTABEN).
Ändern Sie die Port- und SSL-Einstellungen auf
- IMAP: 993
- Verbindungstyp Outlook 2019: SSL/TLS
- Verbindungstyp Outlook 2016: SSL
- SMTP: 587
- Verbindungstyp Outlook 2019: STARTTLS
- Verbindungstyp Outlook 2016: TLS
Sämtliche IMAP-Ordner anzeigen
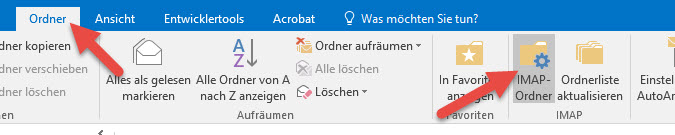
Damit sämtliche IMAP-Ordner angezeicht werden, klicken Sie auf ihren Posteingangs-Ordner mit rechter Maustaste und wählen Sie IMAP-Ordner… oder wählen Sie im Menuband Ordner und danach IMAP-Ordner.
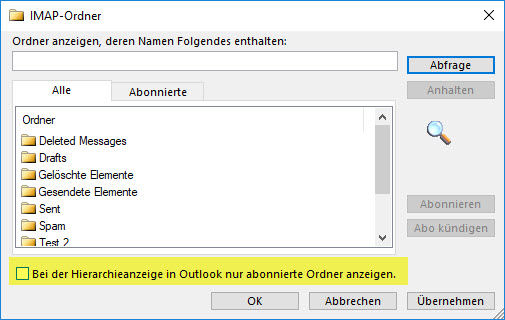
Im folgenden Fenster deaktivieren Sie die Checkbox Bei der Hierarchieanzeige in Outlook nur abonnierte Ordner anzeigen.
Somit werden nun sämtliche IMAP-Ordner, welche auf dem Mailserver vorhanden sind in Ihrem Outlook 2013, 2016 oder 2019 angezeigt.