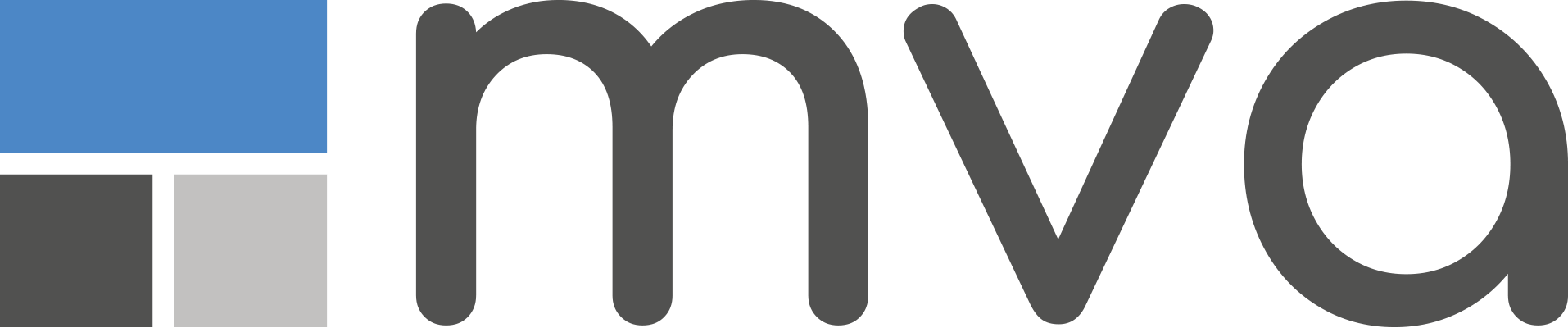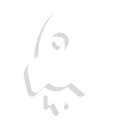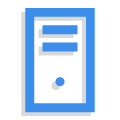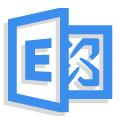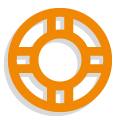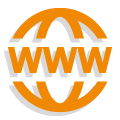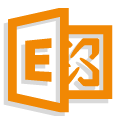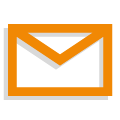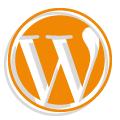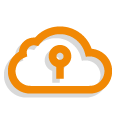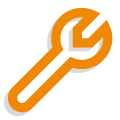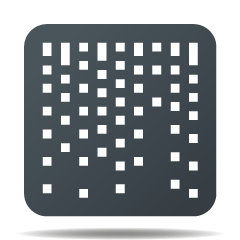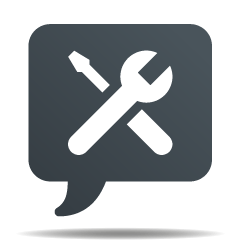Wenn Sie in Ihrem Outlook einen E-Mail Account per IMAP verbinden möchten, inklusive richtiger Darstellung der gewünschten Ordner-Namen für Gesendet, Papierkorb, Entwürfe, etc., nutzen Sie nachfolgende Anleitung.
Voraussetzung: Ihre Zugangsinformationen und E-Mail-Angaben inklusive Passwörter haben Sie von MvA oder Ihrem Provider erhalten. Wichtig: Sämtliche Benutzernamen bestehen aus der vollständigen E-Mail-Adresse (mail@ihredomain.ch).

Öffnen Sie Outlook und rufen Sie die Kontoeinstellungen auf: Datei, Kontoeinstellungen. Wählen Sie Manuelle Konfiguration oder zusätzliche Servertypen und danach Weiter.

Wählen Sie POP oder IMAP und danach Weiter.
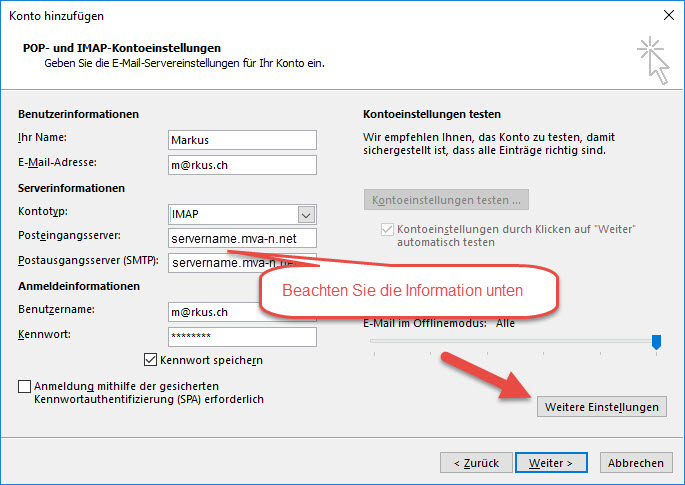
Im weiteren Fenster geben Sie folgende Angaben ein:
- Ihr Name: Ihren Anzeigenamen, welchen auch die Empfänger Ihres E-Mails sehen werden
- E-Mail-Adresse: Ihre komplette E-Mail-Adresse
- Kontotyp: Wählen Sie IMAP
- Posteingangs- und Ausgangsserver: Finden Sie in Ihrer Dokumentation, welche Sie von MvA erhalten haben. Beachten Sie hierzu den folgenden Artikel: SSL Fehler bei E-Mail Abruf / Sicherheitszertifikat *.mva-n.net falsch
- Benutzername – Ist in den meisten Fällen derselbe, wie Ihre vollständige E-Mail-Adresse
- Kennwort: Das Kennwort, welches Sie im Administrationspanel von MvA der E-Mail-Adresse zugewiesen haben oder Sie von MvA erhalten haben.
Wählen Sie abschliessend Weitere Einstellungen.

Unter Weitere Einstellungen wählen Sie Postausgangsserver und dann die Option „Der Postausgangsserver (SMTP) erfordert Authentifizierung.
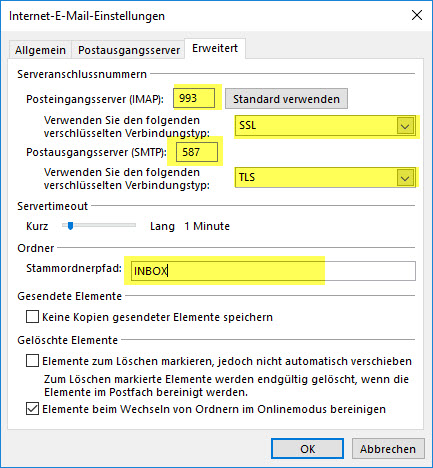
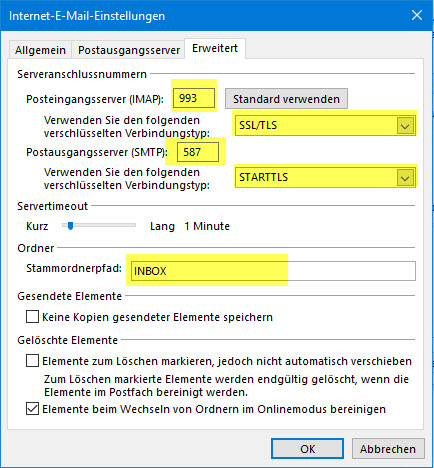
Wählen Sie Erweitert an und ergänzen Sie im Feld Stammordnerpfad das leere Feld mit dem Ordnernamen INBOX (exakt so geschrieben und in GROSSBUCHSTABEN).
Ändern Sie die Port- und SSL-Einstellungen auf
- IMAP: 993
- Verbindungstyp Outlook 2019: SSL/TLS
- Verbindungstyp Outlook 2016: SSL
- SMTP: 587
- Verbindungstyp Outlook 2019: STARTTLS
- Verbindungstyp Outlook 2016: TLS
Sämtliche IMAP-Ordner anzeigen
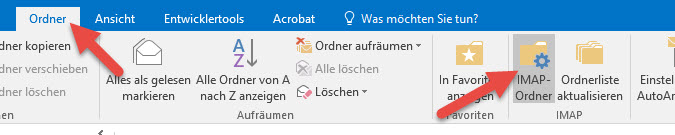
Damit sämtliche IMAP-Ordner angezeicht werden, klicken Sie auf ihren Posteingangs-Ordner mit rechter Maustaste und wählen Sie IMAP-Ordner… oder wählen Sie im Menuband Ordner und danach IMAP-Ordner.
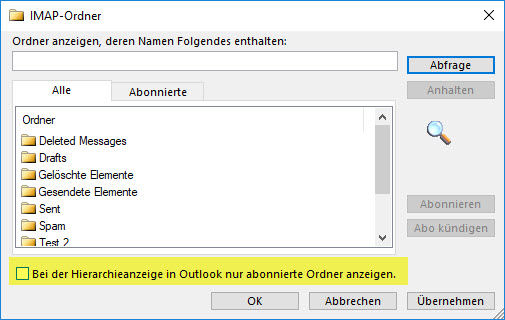
Im folgenden Fenster deaktivieren Sie die Checkbox Bei der Hierarchieanzeige in Outlook nur abonnierte Ordner anzeigen.
Somit werden nun sämtliche IMAP-Ordner, welche auf dem Mailserver vorhanden sind in Ihrem Outlook 2013, 2016 oder 2019 angezeigt.