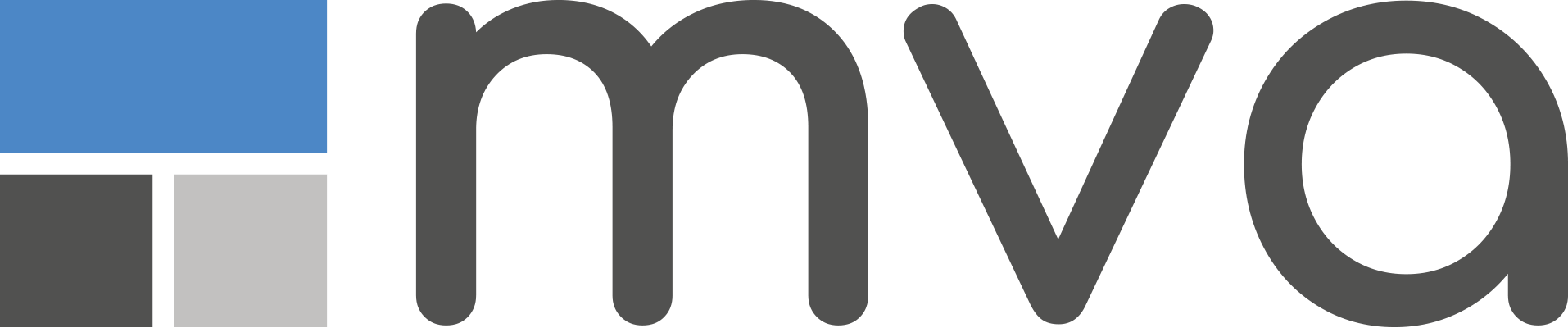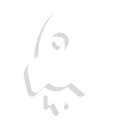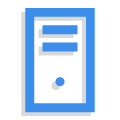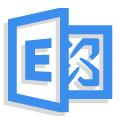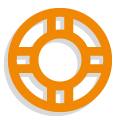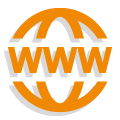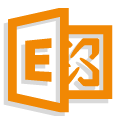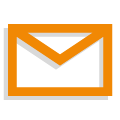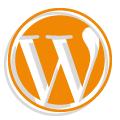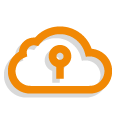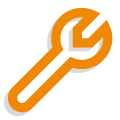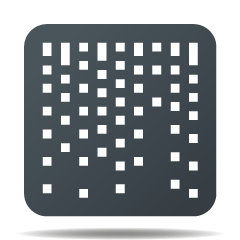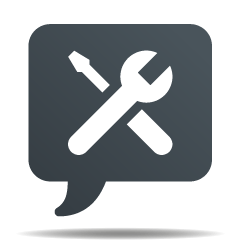Wenn Sie in Ihrem Outlook einen E-Mail Account per IMAP verbinden möchten, inklusive richtiger Darstellung der gewünschten Ordner-Namen für Gesendet, Papierkorb, Entwürfe, etc., nutzen Sie nachfolgende Anleitung.
Voraussetzung: Ihre Zugangsinformationen und E-Mail-Angaben inklusive Passwörter haben Sie von MvA oder Ihrem Provider erhalten. Wichtig: Sämtliche Benutzernamen bestehen aus der vollständigen E-Mail-Adresse (mail@ihredomain.ch).
Öffnen Sie Outlook und rufen Sie die Kontoeinstellungen auf: Datei, Kontoeinstellungen. Wählen Sie E-Mail-Konto. Eventuell klicken Sie Neu..
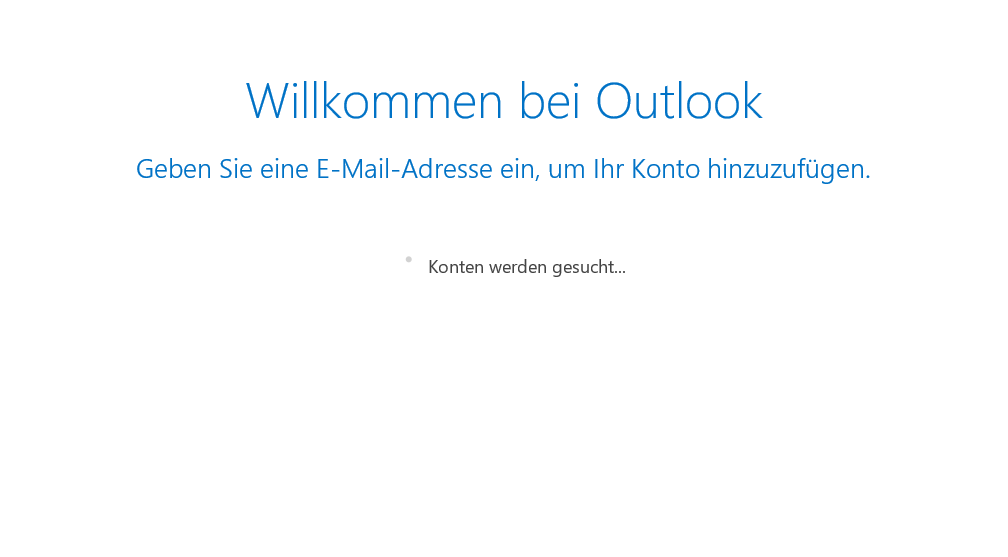
Automatisch
Anmerkung: Bei automaitschen Einrichtung kann es zu einem Zertifikatsfehler kommen, welcher nach dem Einrichten erscheint. Wir empfehlen daher die manuelle Einrichtung.
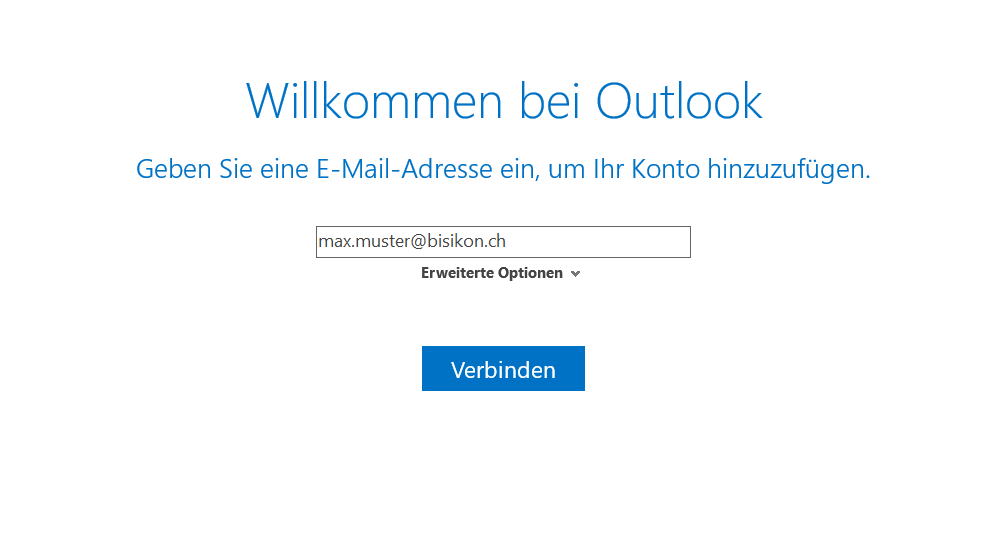
Ergänzen Sie folgende Angaben:
- E-Mail-Adresse: Ihre komplette E-Mail-Adresse
Danach wählen Sie Verbinden.
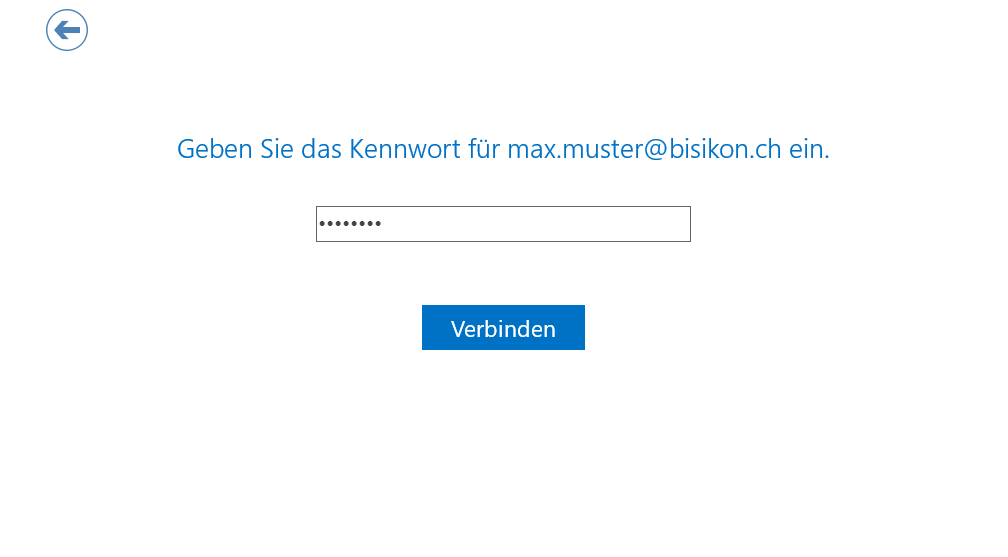
Geben Sie nachfolgend das Kennwort Ihres E-Mail-Accounts ein.
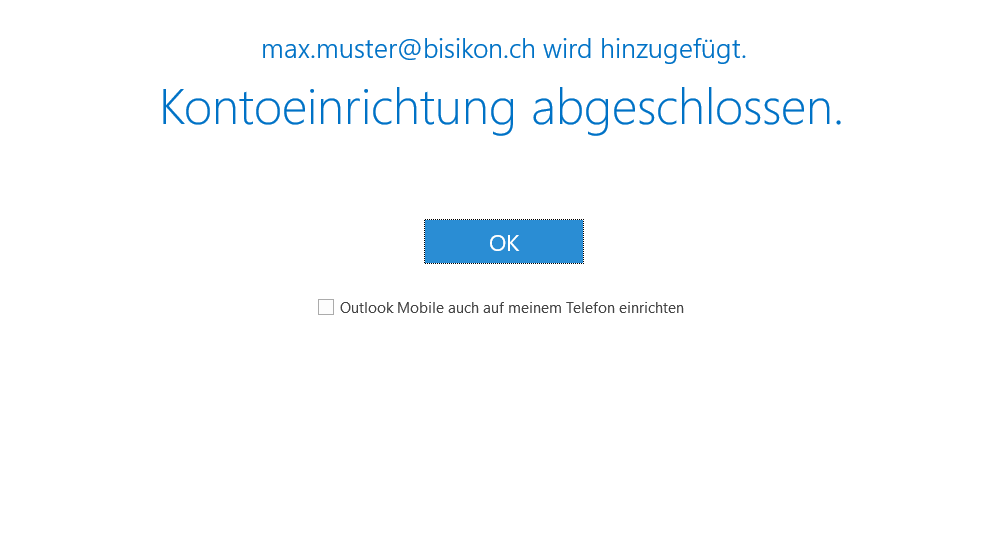
Die erfolgreiche Verbindung wir Ihnen bestätigt. Alternativ können Sie die Einstellungen manuell vornehmen.
Manuell
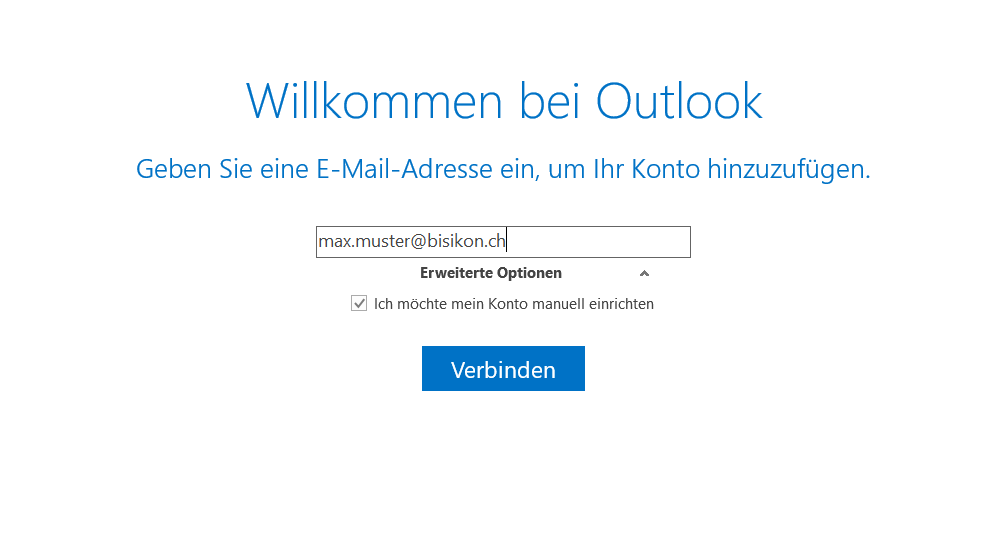
Ergänzen Sie folgende Angaben:
- E-Mail-Adresse: Ihre komplette E-Mail-Adresse
- Klicken Sie auf Erweiterte Optionen
- Wählen Sie: Ich möchte mein Konto manuell einrichten
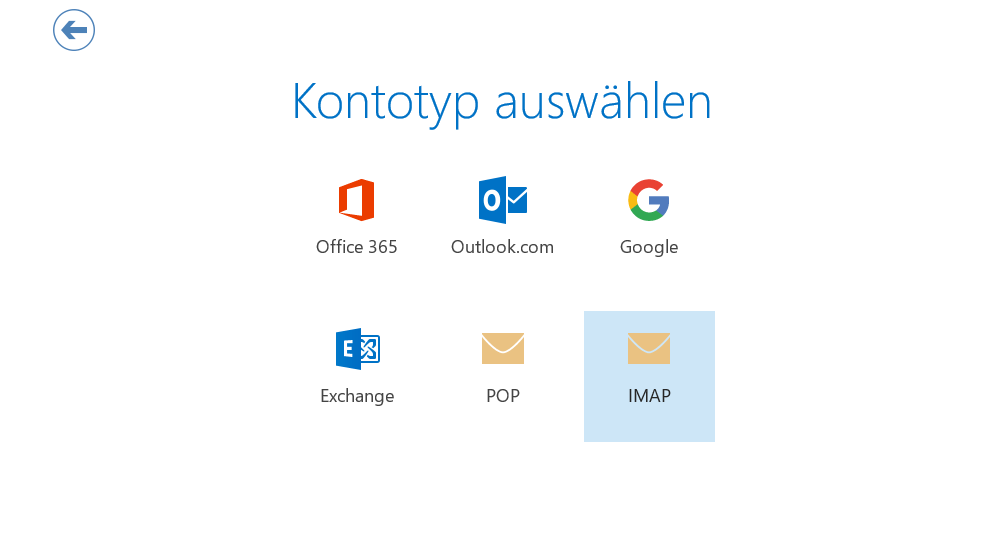
Wählen Sie IMAP
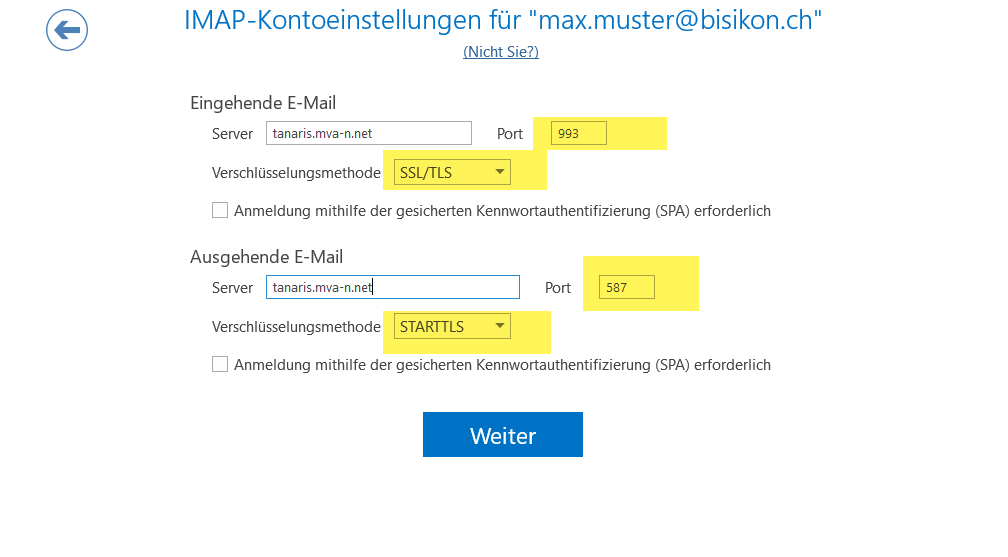
Prüfen Sie Port und Verschlüsselungsmethoden wie in der obigen Abbildung beschrieben. Ergänzen Sie den Servernamen gemäss dem Hosting-Factsteet, welches Sie von MvA erhalten haben.
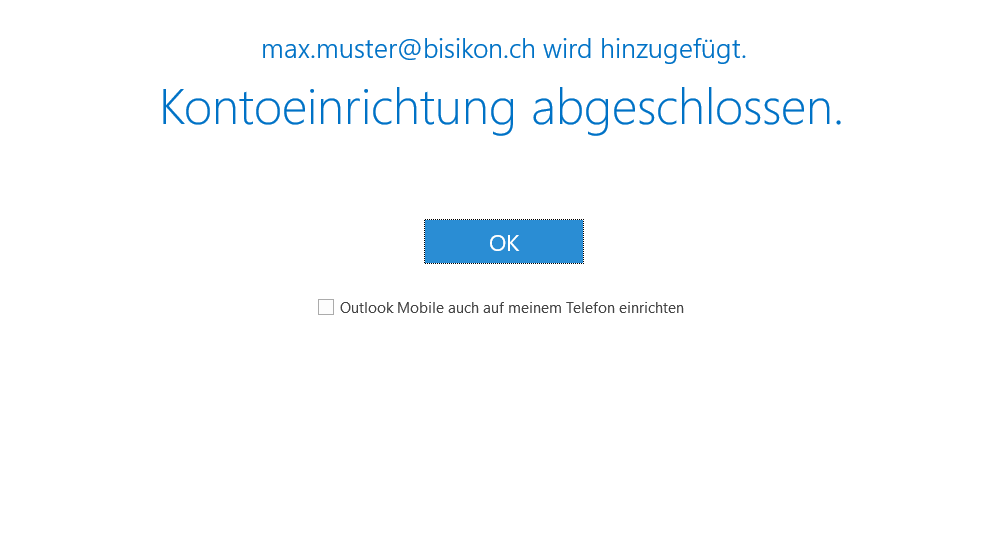
Die erfolgreiche Verbindung wir Ihnen bestätigt.
Weitere Anpassungen Outlook 2016/2019

Öffnen Sie die Kontoeinstellungen erneut, wählen Sie das neu eingerichtete Konto an und dann Ändern…

Prüfen Sie Ihr Name, welcher als Anzeigename bei Empfängern Ihrer gesendeten E-Mails erscheint. Im oben beschriebenen Einrichtungsmodus ist Ihr Name = die E-Mail-Adresse.
Danach wählen Sie Weitere Einstellungen.
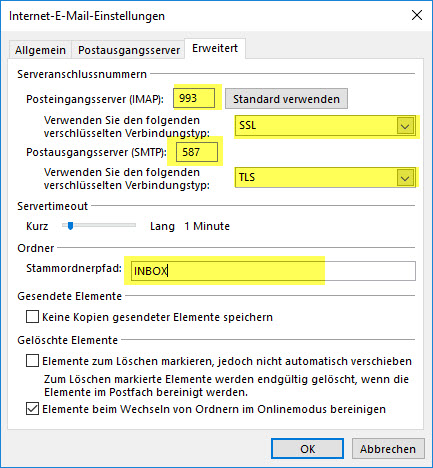
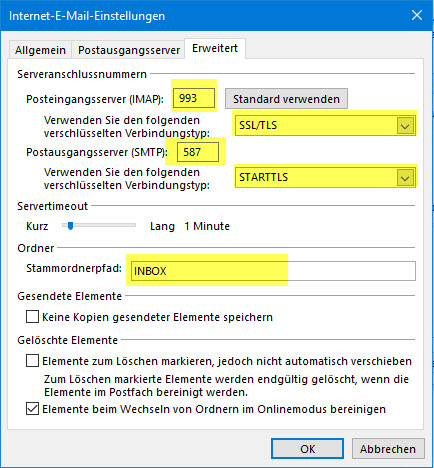
Wählen Sie Erweitert an und ergänzen Sie im Feld Stammordnerpfad das leere Feld mit dem Ordnernamen INBOX (exakt so geschrieben und in GROSSBUCHSTABEN).
Ändern Sie die Port- und SSL-Einstellungen auf
- IMAP: 993
- Verbindungstyp Outlook 2019: SSL/TLS
- Verbindungstyp Outlook 2016: SSL
- SMTP: 587
- Verbindungstyp Outlook 2019: STARTTLS
- Verbindungstyp Outlook 2016: TLS
Sämtliche IMAP-Ordner anzeigen
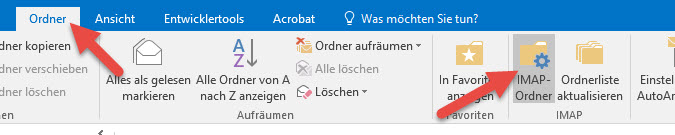
Damit sämtliche IMAP-Ordner angezeicht werden, klicken Sie auf ihren Posteingangs-Ordner mit rechter Maustaste und wählen Sie IMAP-Ordner… oder wählen Sie im Menuband Ordner und danach IMAP-Ordner.
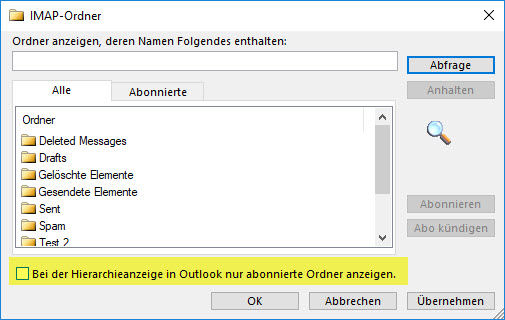
Im folgenden Fenster deaktivieren Sie die Checkbox Bei der Hierarchieanzeige in Outlook nur abonnierte Ordner anzeigen.
Somit werden nun sämtliche IMAP-Ordner, welche auf dem Mailserver vorhanden sind in Ihrem Outlook 2013, 2016 oder 2019 angezeigt.