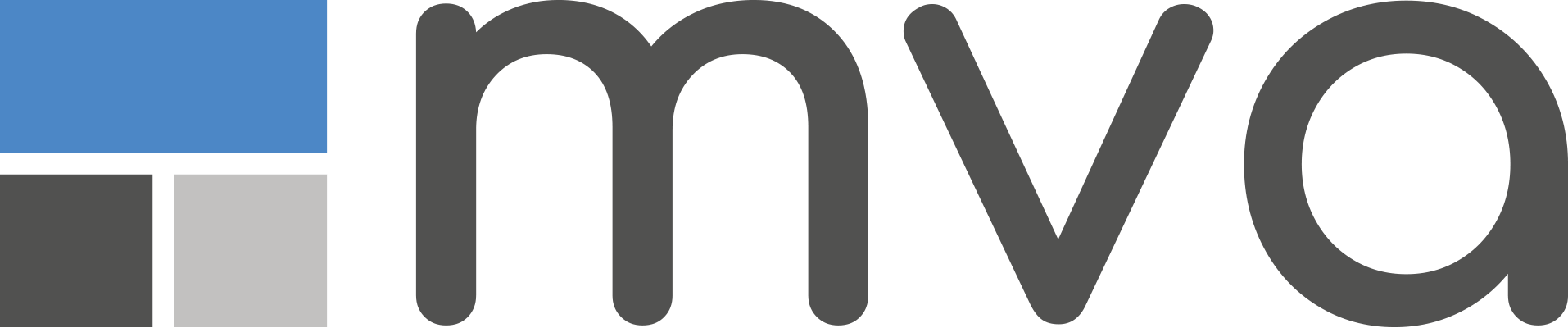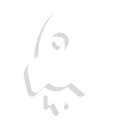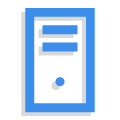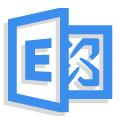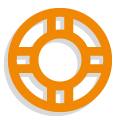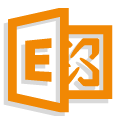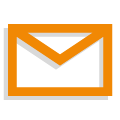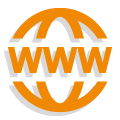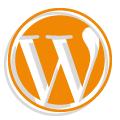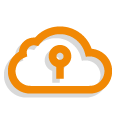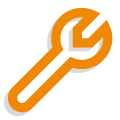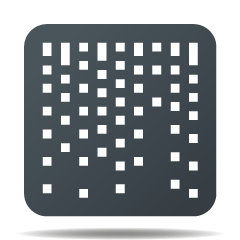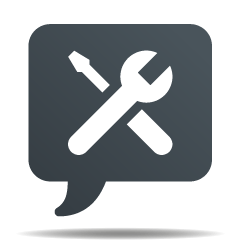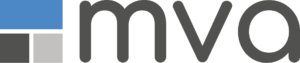Sie erhalten bei Ihrem E-Mail-Client die Meldung, dass das Zertifikat *.mva-n.net nicht mehr akzeptiert wird. Das iOS meldet: Serveridentität kann nicht überprüft werden.
Dies ist korrekt, denn das Zertifikat wurde per Juni 2020 ausgetauscht.

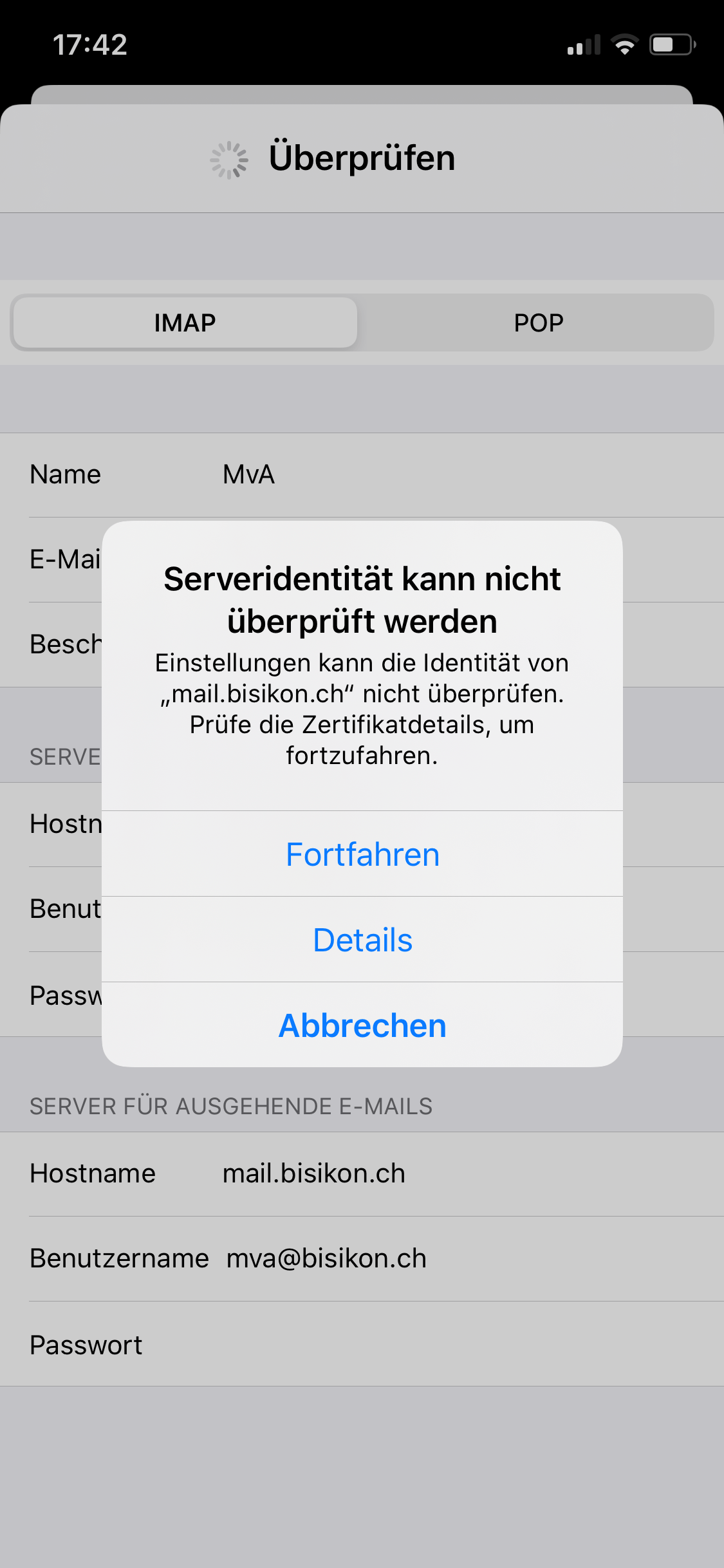
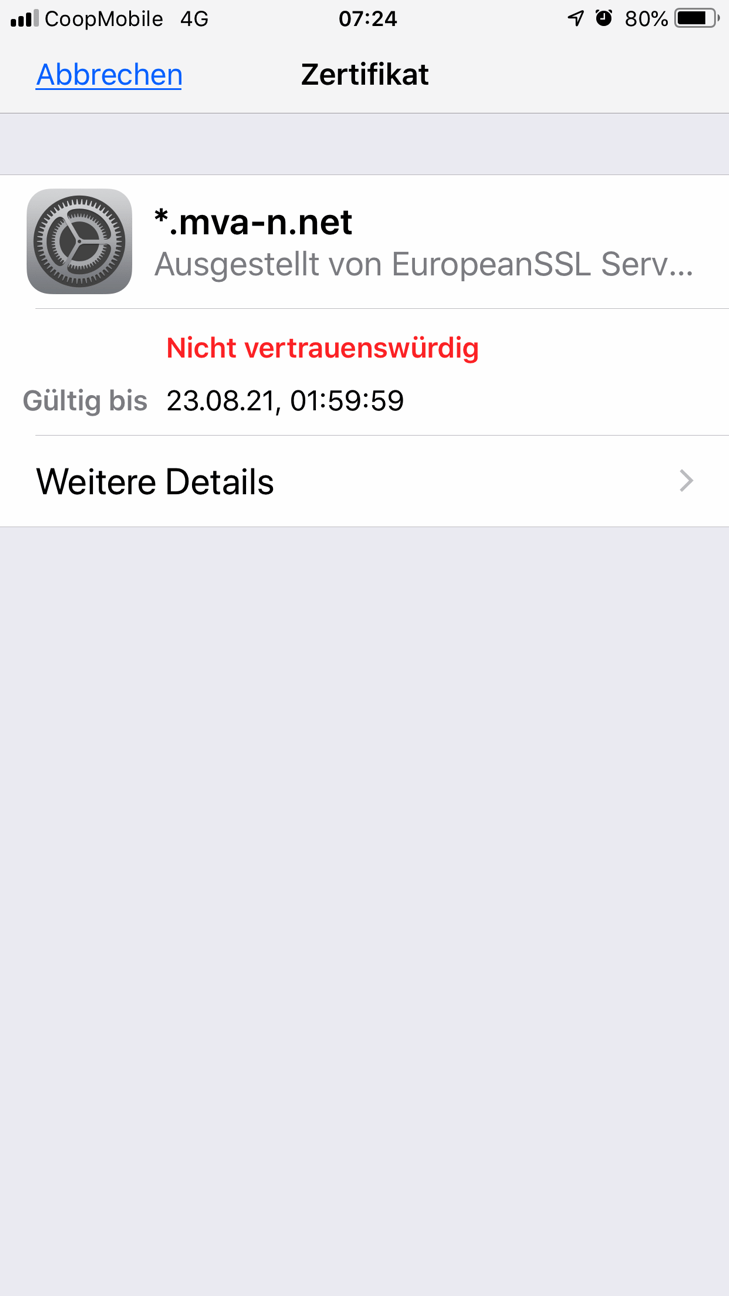
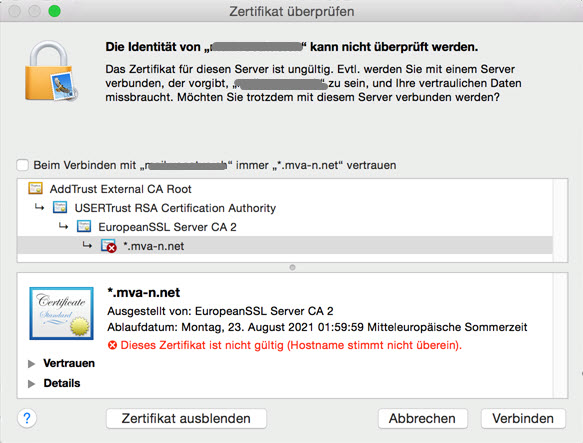
Lösung 1: Servernamen anpassen
Ändern Sie in den Kontoeinstellungen unter E-Mail bei Ihrem E-Mail-Account den Posteingangs und Postausgangsserver auf den Servernamen, auf welchem Ihre Domain gehostet wird.
Wo finde ich meinen Servernamen?
Welchen Servernamen Sie verwenden müssen, entnehmen Sie der Dokumentation, welche Sie von MvA erhalten haben (unter dem Punkt E-Mail).
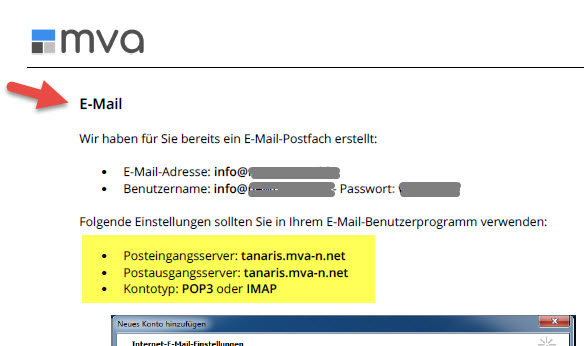
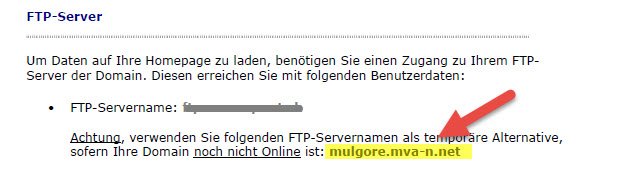
Beispiele hierfür sind:
- tanaris.mva-n.net
- feralas.mva-n.net
- mulgore.mva-n.net
- elite6.mva-n.net
Sofern in Ihrer Dokumentation (entweder auf Seite 2 oder 3) andere Servernamen angegeben sind, wenden Sie sich bitte direkt an unseren Support.
Anpassung des Hostnamens in den E-Mail Clients
Nach den Anpassungen des Posteingangs- und Postausgangsservers können Sie nun auf einen validen Servernamen zugreifen, bei welchem auch das Zertifikat vollumfänglich gültig ist. Outlook kann E-Mails ohne Zertifikatsfehler senden und empfangen.
Dies gilt auch für sämtliche andere E-Mail-Clients, beispielsweise Apple Mail, Windows 10 Mail, iPhone, iPad, etc.
Eventueller Neustart der Applikationen
Beachten Sie, dass gewisse E-Mail-Clients die Änderungen erst nach einem Neustart des E-Mail-Clients übernehmen.
Also sicherheitshalber nach den Anpassungen: E-Mail-Programm schliessen und neu öffnen.
Beispiel: Outlook-Einstellungen (Windows)
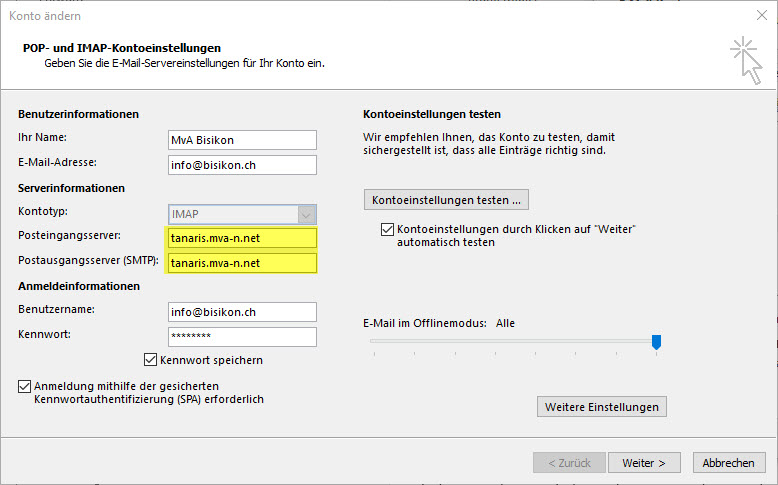
Beispiel: Mac-Einstellungen
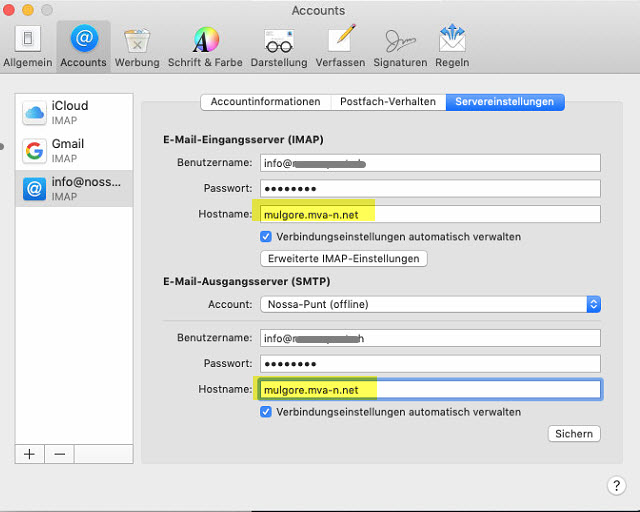
Beispiel: iOS-Einstellung bei neuer Einrichtung
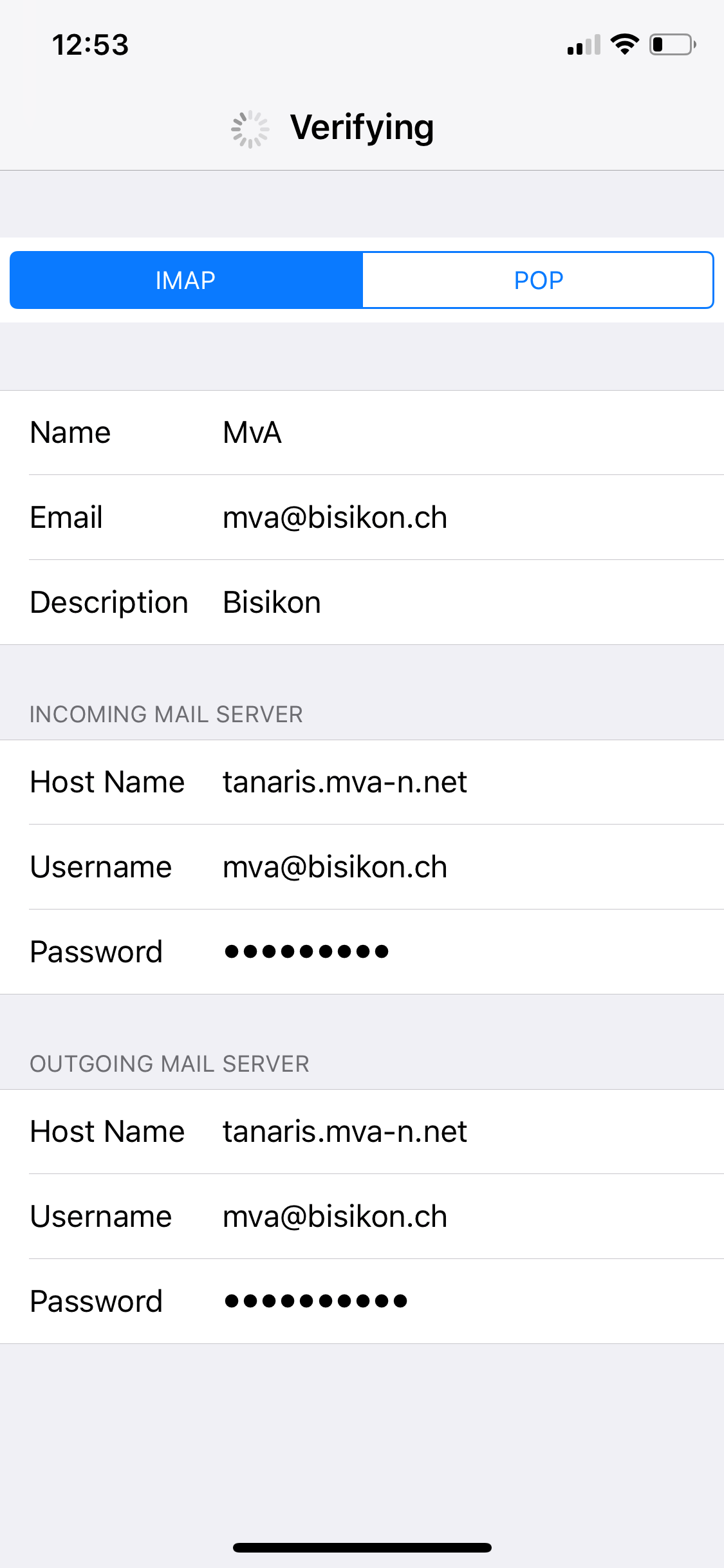
Beispiel: iOS-Einstellung Empfangsserver (IMAP) bei bestehender Einrichtung
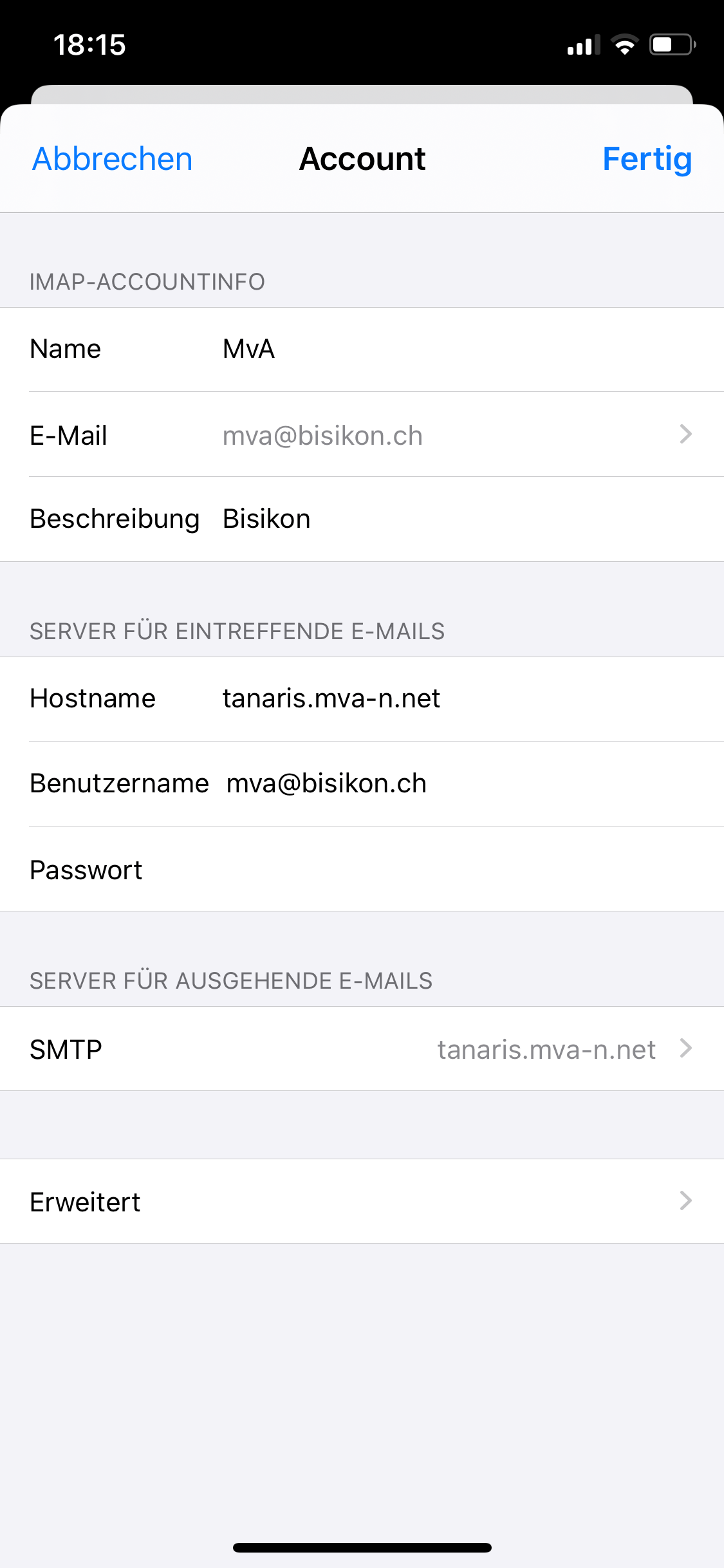
In iOS, wählen Sie Einstellungen -> Passwörter & Accounts -> Ihren Mail-Account. Danach wählen Sie Account. Ändern Sie unter SERVER FÜR EINGEHENDE E-MAILS den Hostnamen und geben den korrekt lautenden Servernamen ein.
Beispiel: iOS-Einstellung Sendeserver (SMTP) bei bestehender Einrichtung
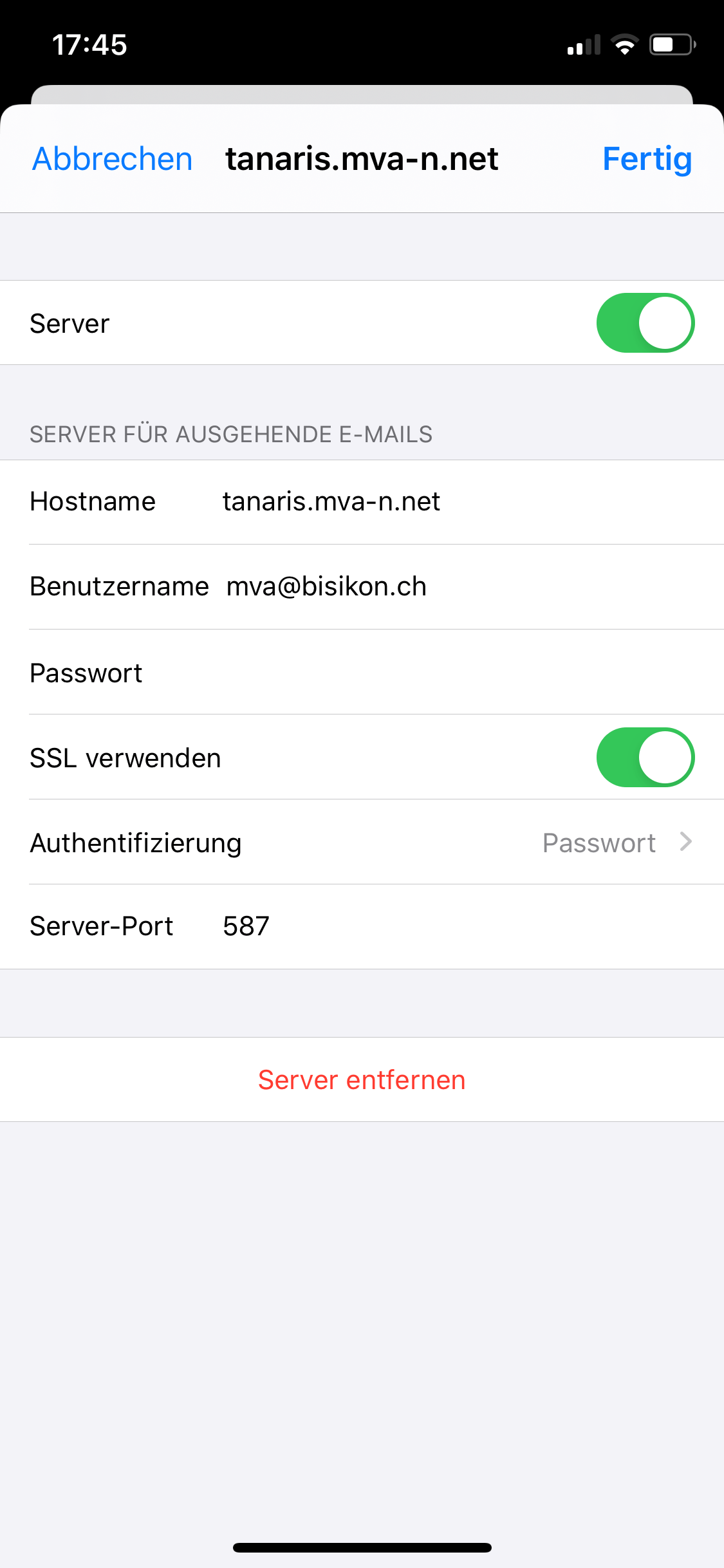
In iOS, wählen Sie Einstellungen -> Passwörter & Accounts -> Ihren Mail-Account. Danach wählen Sie Account -> SMTP -> PRIMÄRER SERVER. Ändern Sie unter SERVER FÜR AUSGEHENDEN E-MAILS den Hostnamen und geben den korrekt lautenden Servernamen ein.
Beachten Sie dazu auch die Anleitung unter iPhone oder iPad, ab iOS 12, mit Mailserver (IMAP) verbinden.
Lösung 2: Nur für Microsoft Outlook
Diese zweite Lösung ist nicht empfehlenswert, da diese Anpassung nur solange gilt, wie das installierte Zertifikat seine Gültigkeit hat. Kann dennoch für Outlook angewendet werden.

Klicken Sie auf Zertifikat anzeigen… (die Angabe oben kann von Ihrem angezeigten Zertifikat abweichen) und danach Zertifikat installieren…



Installieren Sie das Zertifikat unter Aktueller Benutzer sowie automatisch gewähltem Zertifikatspeicher.