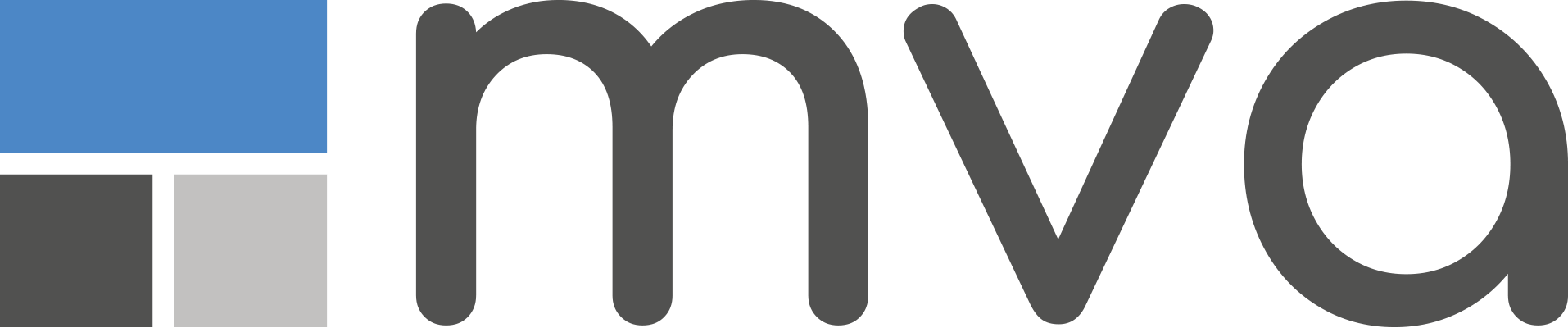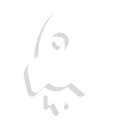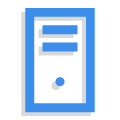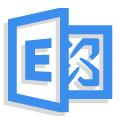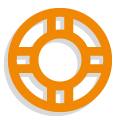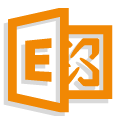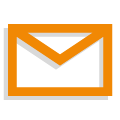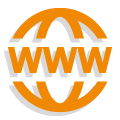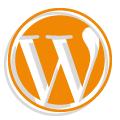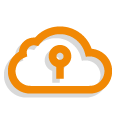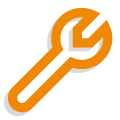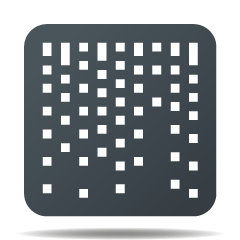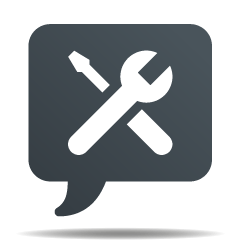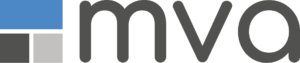Die HAR-Datei beinhaltet das Protokoll der erfolgten Aktionen auf einer oder mehrer besuchter Webseiten.
Diese HAR-Datei kann heruntergeladen und zu Support- und Analysezwecken MvA gesendet werden.
Stand der Browser-Versionen: Ende Oktober 2019.
- Chrome, Firefox, Microsoft Edge: Windows-Version.
- Safari: Mac-Version.
Bei Mac verhält sich die Bedienung ähnlich.
Die HAR-Datei in Google Chrome speichern
Öffnen Sie Google Chrome und besuchen Sie die Seite, welche analysiert werden soll.
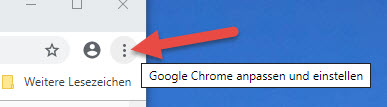
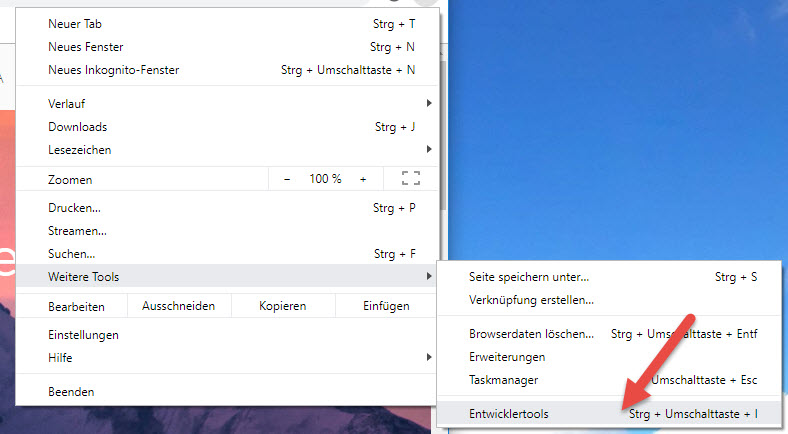
Klicken Sie in der Menüleiste von Google Chrome auf Google Chrome anpassen und einstellen > Weitere Tools > Entwicklertools. Oder drücken Sie Ctrl + Umschalttaste (Shift) + I auf Ihrer Tastatur.
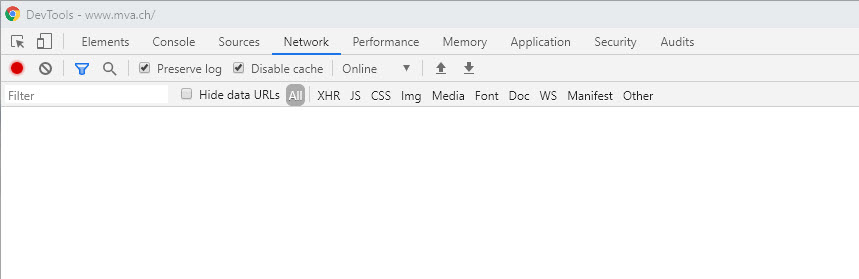
Wählen Sie in dem geöffneten Fenster die den Punkt Network.
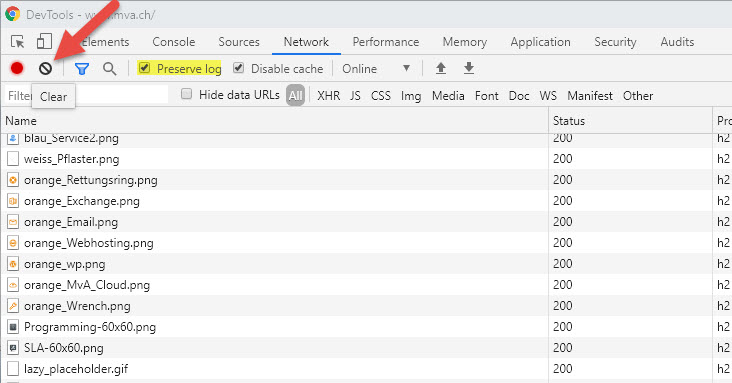
Wählen Sie die Option Protokolldateien aufbewahren (Preserve log) an. Klicken Sie das Verbotszeichen (Clear), um eventuell vorhandene Protokolle aus der Ansicht Network zu löschen.
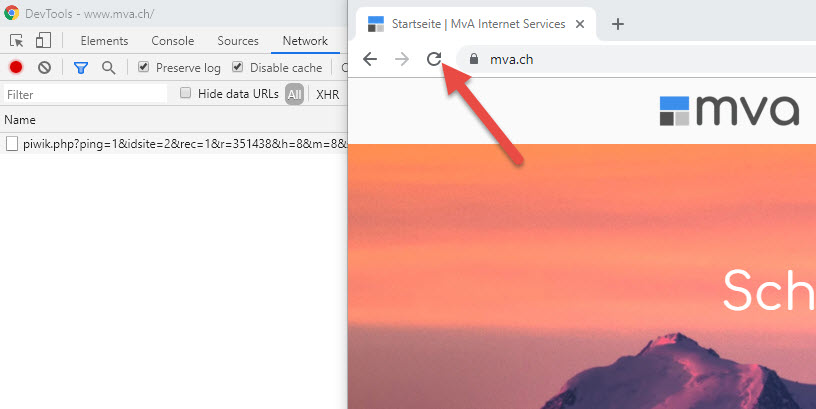
Laden Sie die Webseite neu, indem Sie F5 oder den „neu laden“-Button anklicken. Die Netzwerk-Aufzeichnung wird nun in der Ansicht Network protokolliert.
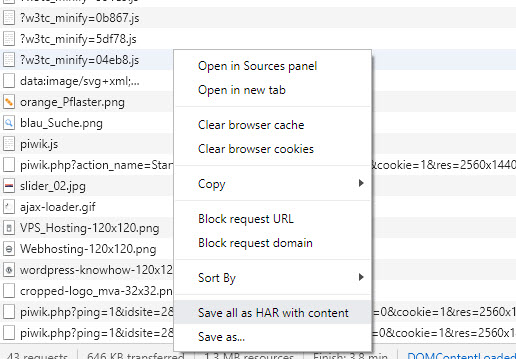
Sobald die Seite den Ladevorgang abgeschlossen hat oder Sie die Fehler erhalten haben, die Sie protokollieren wollen, klicken Sie mit der rechten Maustaste auf eine beliebige Stelle in der Network-Tabelle und wählen Sie Save as HAR with content. Speichern Sie die Datei auf Ihrem Computer.
Diese gespecherte HAR-Datei kan MvA oder anderen Analysten zur Untersichung (am einfachsten per E-Mail) zugesendet werden.
HAR-Datei in Firefox speichern
Öffnen Sie Firefox und besuchen Sie die Seite, welche analysiert werden soll.
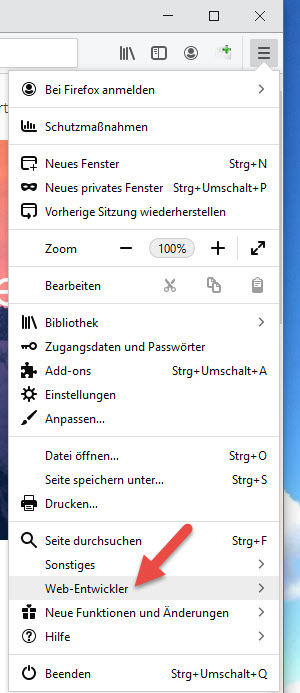
Klicken Sie in der Menüleiste von Firefox auf Web-Entwickler.
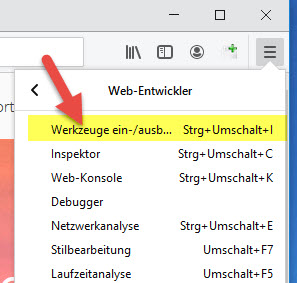
Klicken Sie Werkzeuge ein-/ausblenden. Oder drücken Sie Ctrl + Umschalttaste (Shift) + I auf Ihrer Tastatur.
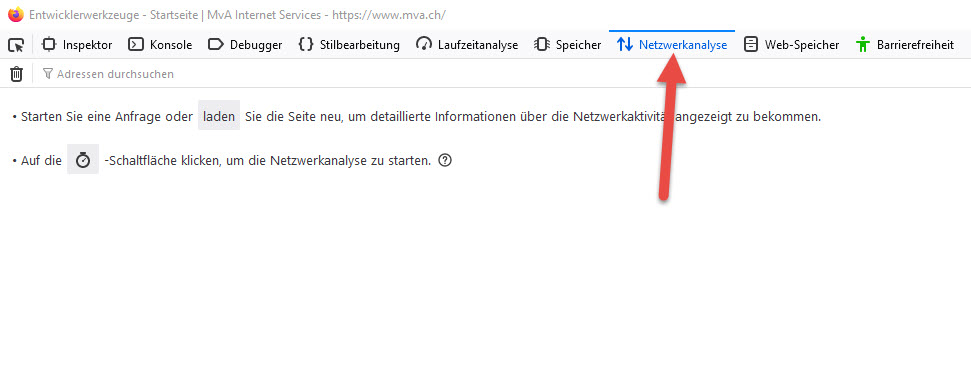
Wählen Sie in dem geöffneten Fenster die den Punkt Netzwerkanalyse.
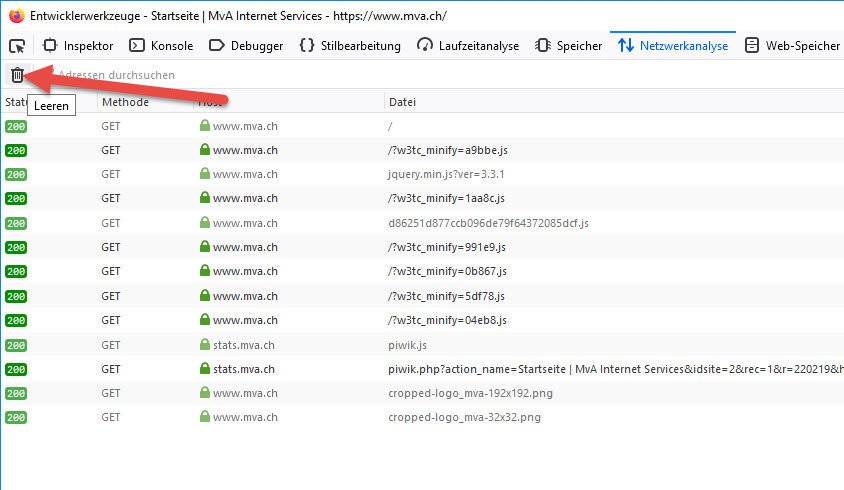
Wählen Sie die optionale Option Logs nicht leeren an. Somit verhindern Sie, dass das Log geleer wird, wenn sie eine neue Seite besuchen. Dies macht Sinn, wenn Sie Probleme auf mehreren Seiten analysieren wollen. Klicken Sie das Papierkorbzeichen (Leeren) an, um eventuell vorhandene Protokolle aus der Netzwerkanalyse zu löschen.
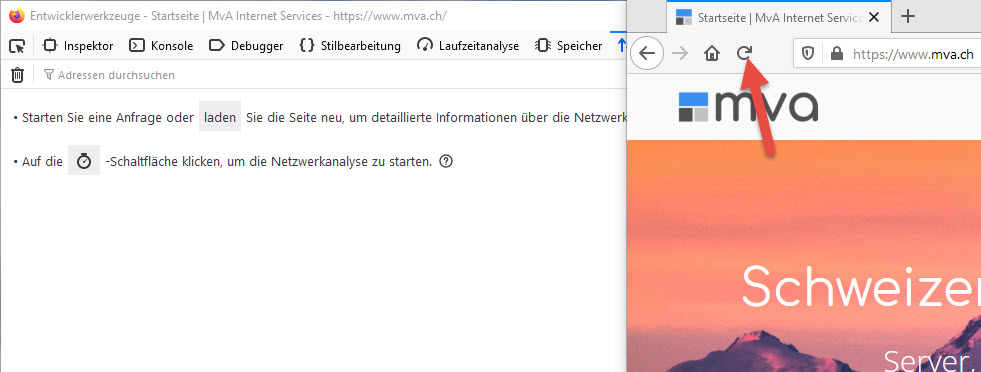
Laden Sie die Webseite neu, indem Sie F5 oder den „neu laden“-Button anklicken. Die Netzwerk-Aufzeichnung wird nun in der Netzwerkanalyse protokolliert.
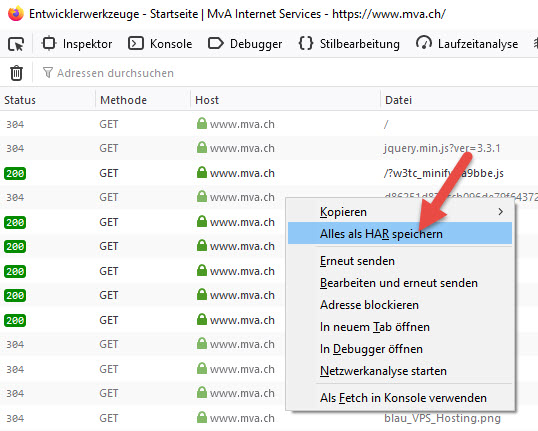
Sobald die Seite den Ladevorgang abgeschlossen hat oder Sie die Fehler erhalten haben, die Sie protokollieren wollen, klicken Sie mit der rechten Maustaste auf eine beliebige Stelle in der Netzwerkanalys-Tabelle und wählen Sie Alles als HAR speichern. Speichern Sie die Datei auf Ihrem Computer.
Diese gespecherte HAR-Datei kan MvA oder anderen Analysten zur Untersichung (am einfachsten per E-Mail) zugesendet werden.
HAR-Datei in Microsoft Edge speichern
Öffnen Sie Microsoft Edge und besuchen Sie die Seite, welche analysiert werden soll.
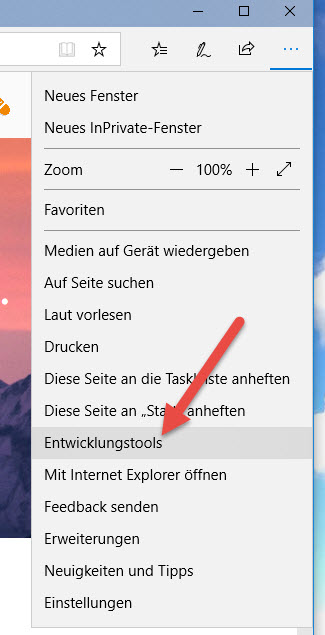
Klicken Sie in der Menüleiste von Microsoft Edge auf Entwicklungstools.
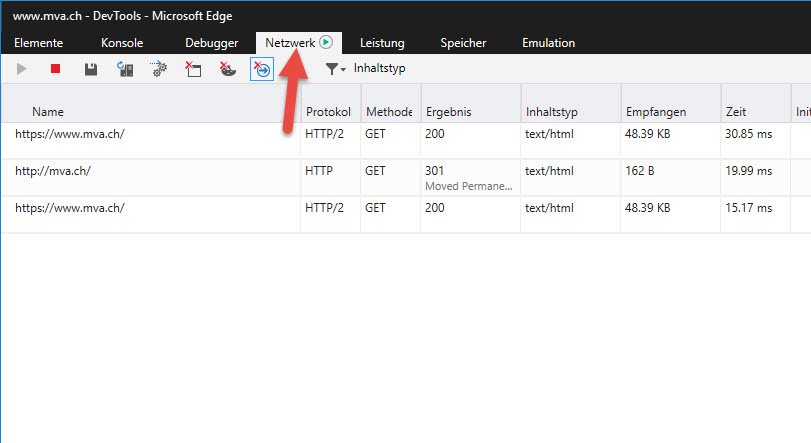
Wählen Sie in dem geöffneten Fenster den Punkt Netzwerk.
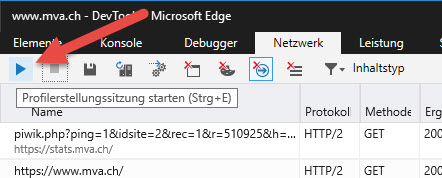
Vergewissern Sie Sich, dass das rote Stoppzeichen leuchtet und nicht der grüne Pfeil (also dass die Aufnahme läuft). Andernfalls drücken Sie den Pfeil-Button.
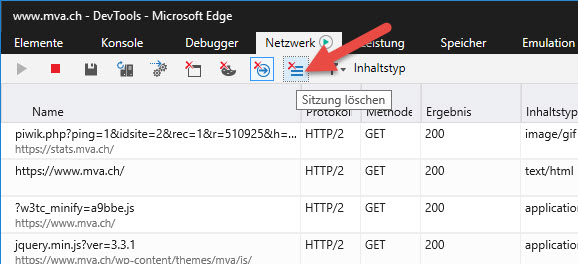
Das Stoppzeichen ist nun rot. Klicken Sie den Button Sitzung löschen, um eventuell vorhandene Protokolle aus der Netzwerkanalyse zu löschen.
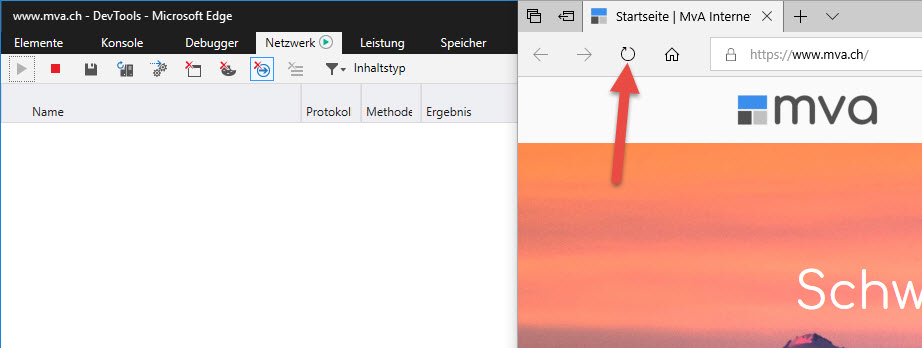
Laden Sie die Webseite neu, indem Sie F5 oder den „neu laden“-Button anklicken. Die Netzwerk-Aufzeichnung wird in der Netzwerkanalyse protokolliert.
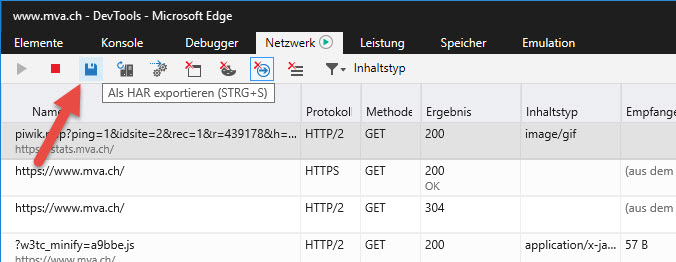
Sobald die Seite den Ladevorgang abgeschlossen hat oder Sie die Fehler erhalten haben, die Sie protokollieren wollen, klicken Sie mit der rechten Maustaste auf eine beliebige Stelle in der Netzwerk-Tabelle und wählen Sie Als HAR exportieren oder drücken Sie Ctrl + S auf Ihrer Tastatur. Speichern Sie die Datei auf Ihrem Computer.
Diese gespecherte HAR-Datei kan MvA oder anderen Analysten zur Untersichung (am einfachsten per E-Mail) zugesendet werden.
HAR-Datei in Safari speichern (Mac)
Öffnen Sie Safari und besuchen Sie die Seite, welche analysiert werden soll.
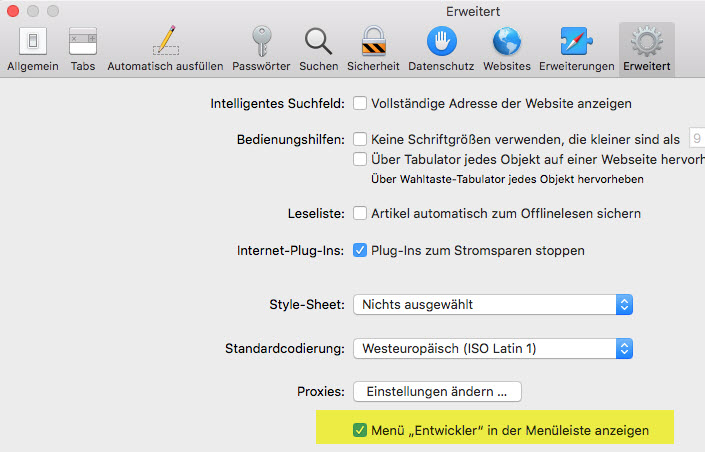
Klicken Sie in der Manüleiste auf Safari > Einstellungen … und dann auf Erweitert. Wählen Sie dort Menü „Entwickler“ in der Manüleiste anzeigen an (sofern nicht schon angewählt).
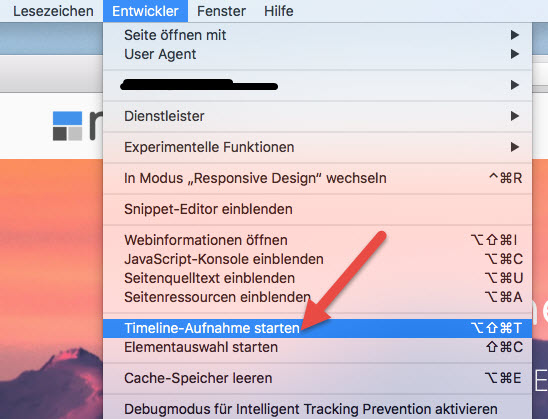
Klicken Sie in der Menüleiste von Safari auf Entwickler und dann Timeline-Aufnahme starten.
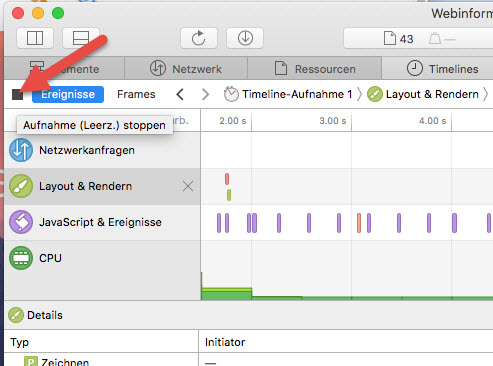
Das Entwicklerfenster öffnet sich. Klicken Sie das Stopp-Symbol (Aufnahme (Leerz.) stoppen).
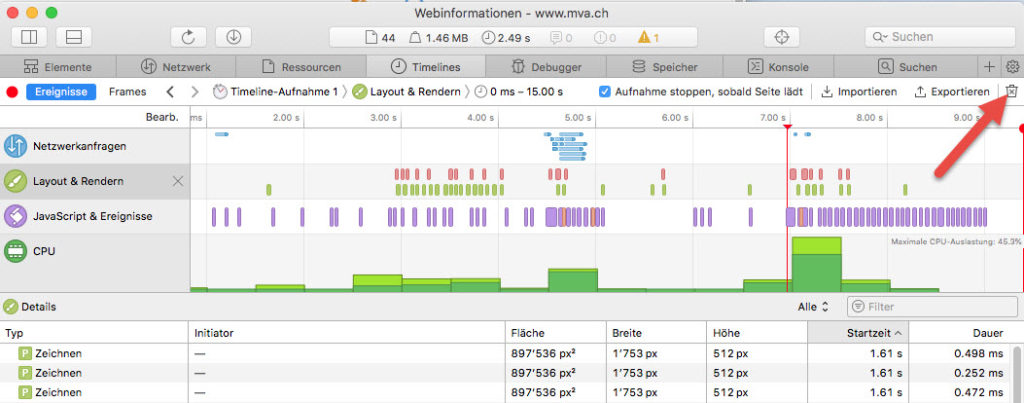
Klicken Sie auf das Papierkorb-Symbol (Timeline löschen [Mac-Taste + K]), um die Aufnahme zu löschen.
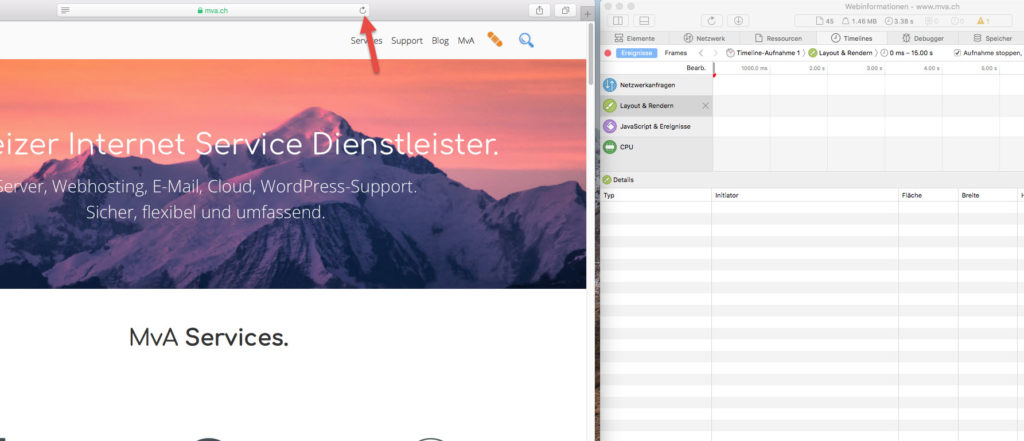
Laden Sie die Webseite neu, indem Sie F5 oder den „neu laden“-Button anklicken. Die Netzwerk-Aufzeichnung wird in der Timeline protokolliert.
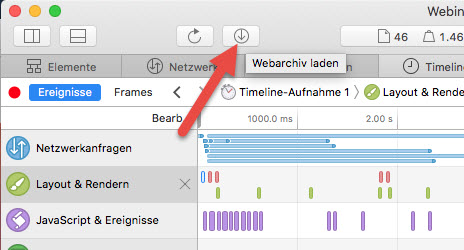
Sobald die Seite den Ladevorgang abgeschlossen hat oder Sie die Fehler erhalten haben, die Sie protokollieren wollen, klicken Sie auf das Download-Symbol Webarchiv laden. Speichern Sie die Datei auf Ihrem Computer.
Diese gespecherte HAR-Datei kan MvA oder anderen Analysten zur Untersichung (am einfachsten per E-Mail) zugesendet werden.
HAR-Datei in Internet-Explorer speichern
- Öffnen Sie Internet Explorer und rufen Sie die Seite auf, welche Sie analysieren möchten.
- Drücken Sie die Taste F12. Alternativ können Sie auf das Zahnradsymbol > F12 Entwickler-Tools klicken.
- Wählen Sie die Registerkarte Netzwerkanalyse aus.
- Laden Sie die Webseite nun neu, während die Netzwerkanforderungen aufgezeichnet werden.
- Wählen Sie, nachdem die Seite geladen wurde (oder nicht), abschliessend auf die Schaltfläche Speichern.
- Geben Sie einen sinnvollen Namen (eventuell mit Datum versehen) ein und klicken Sie auf die Schaltfläche Speichern.
Diese gespecherte HAR-Datei kan MvA oder anderen Analysten zur Untersichung (am einfachsten per E-Mail) zugesendet werden.